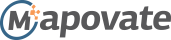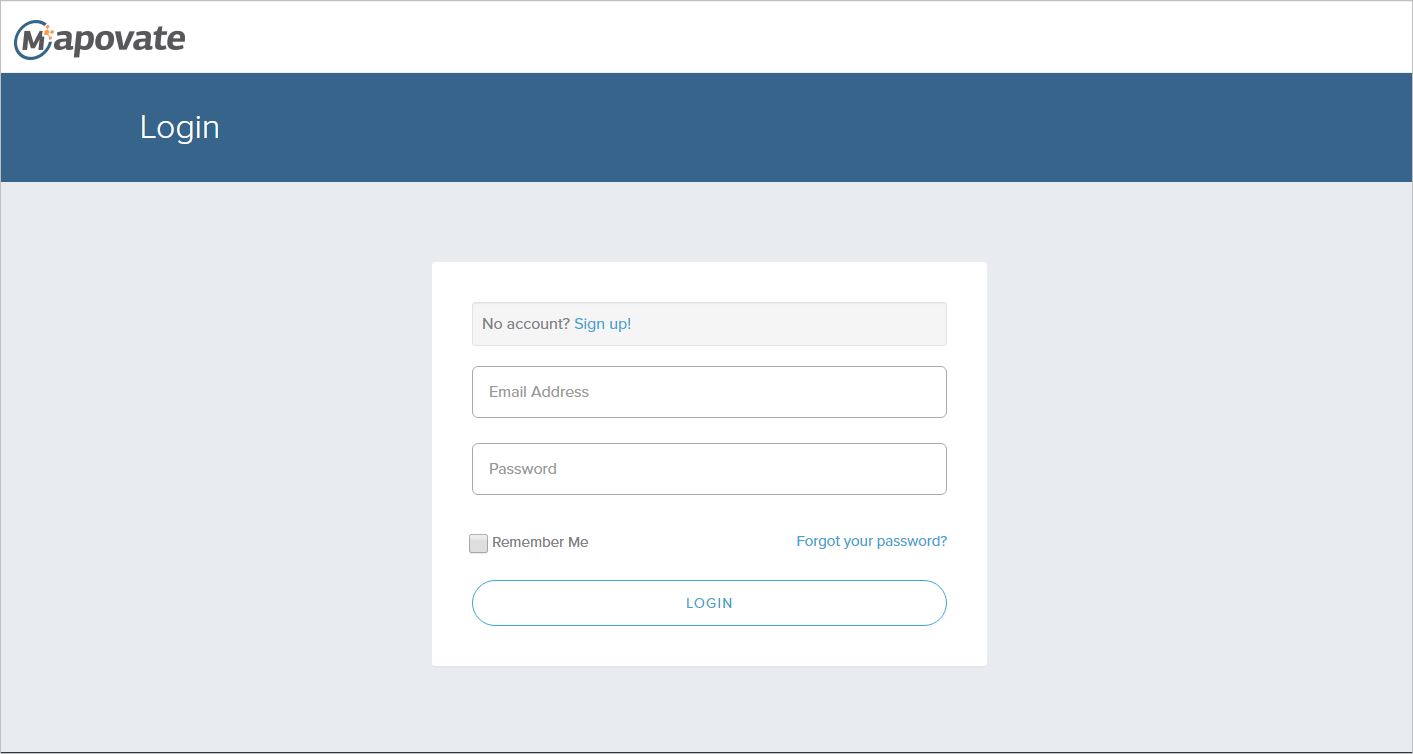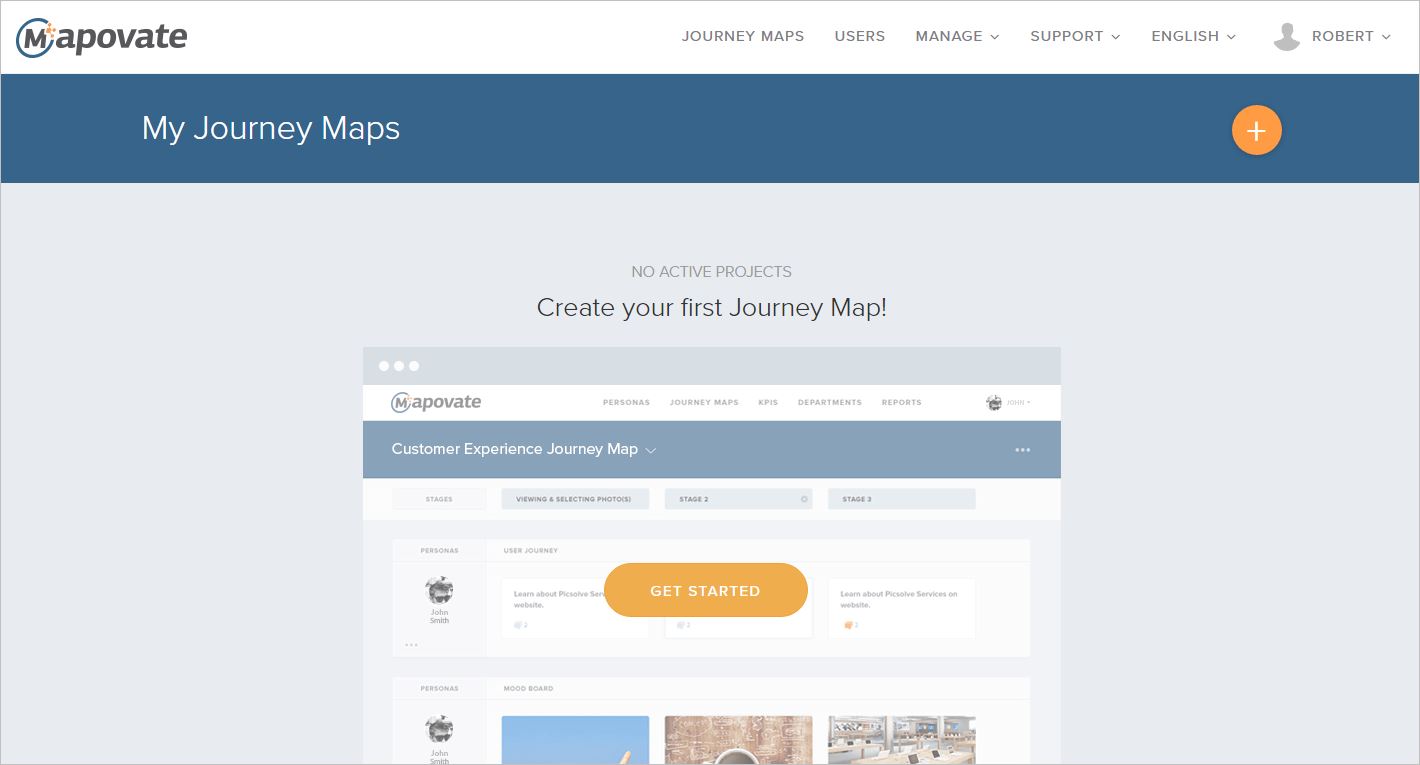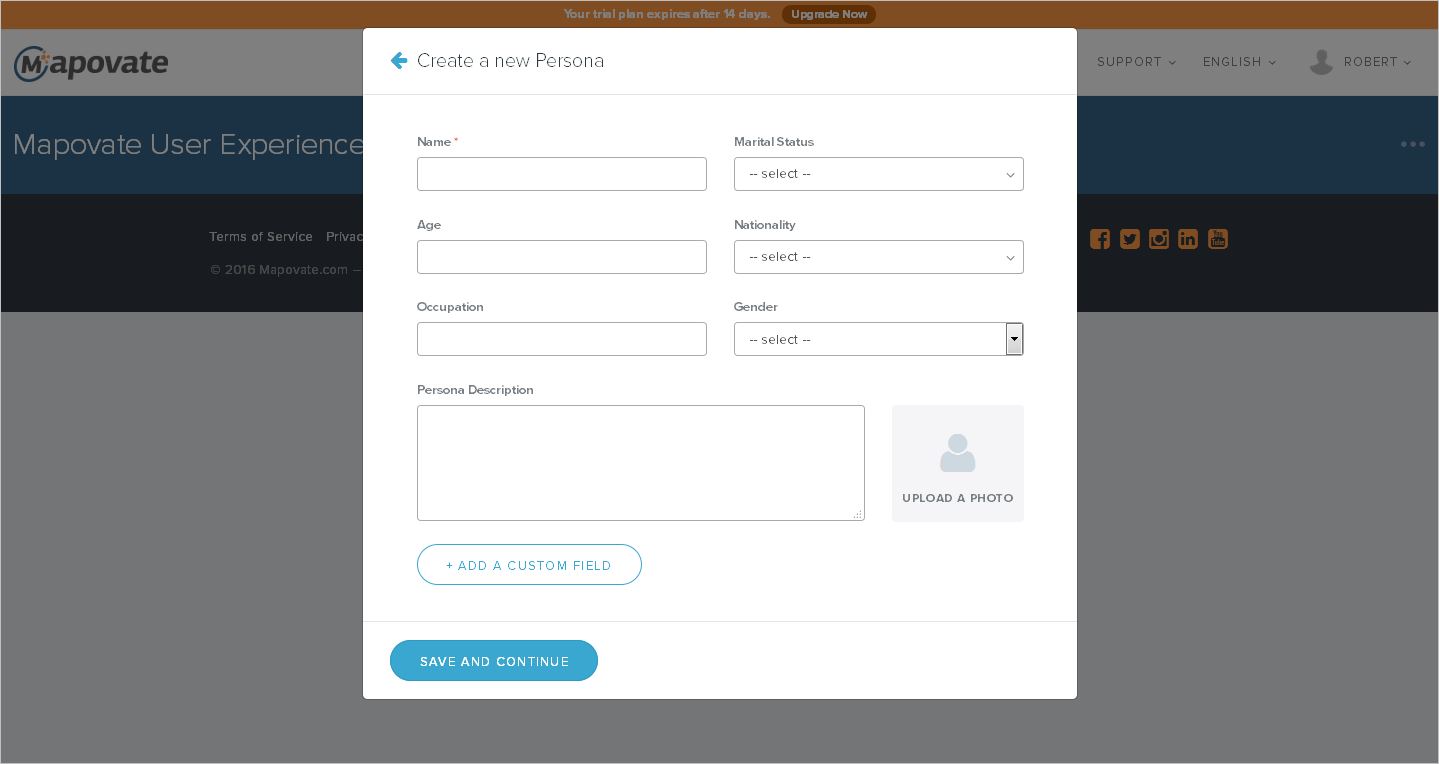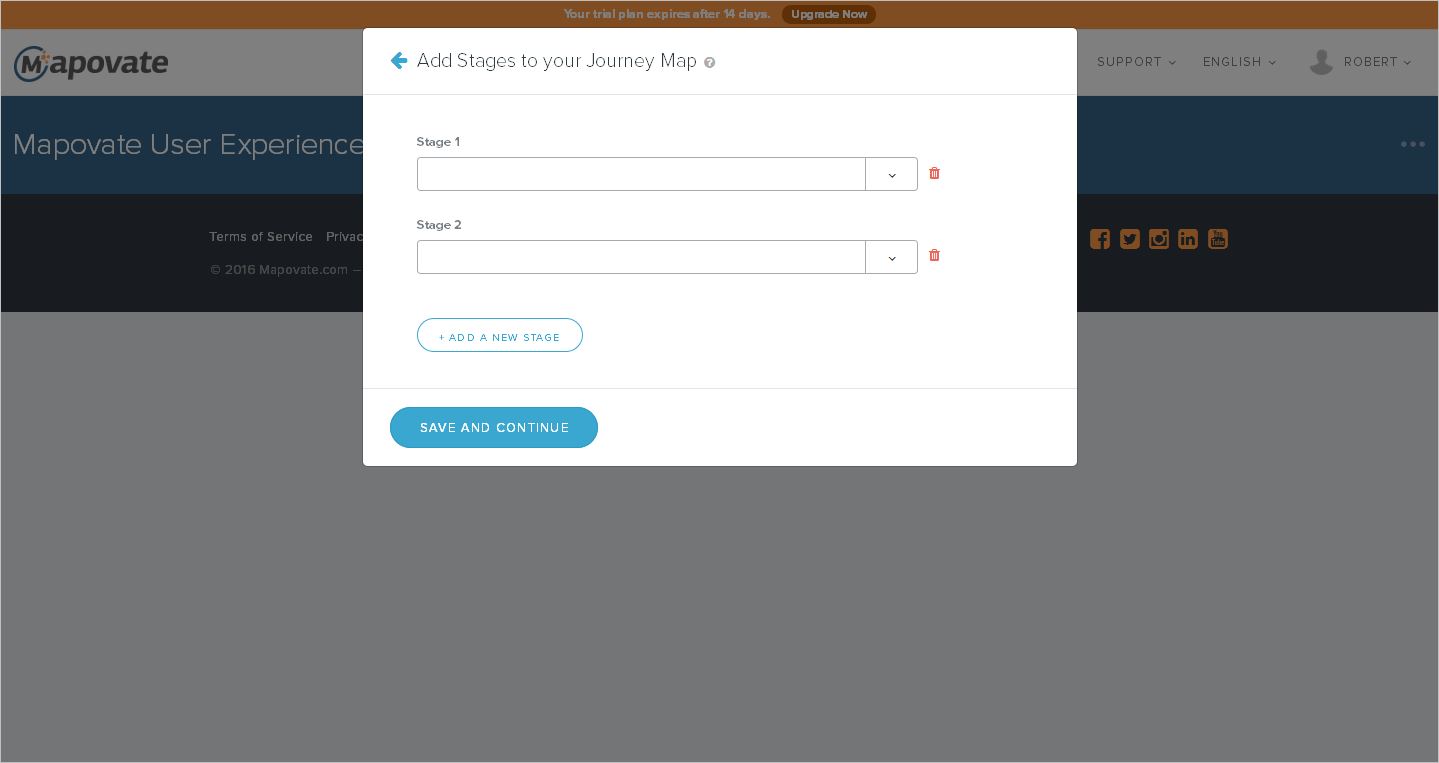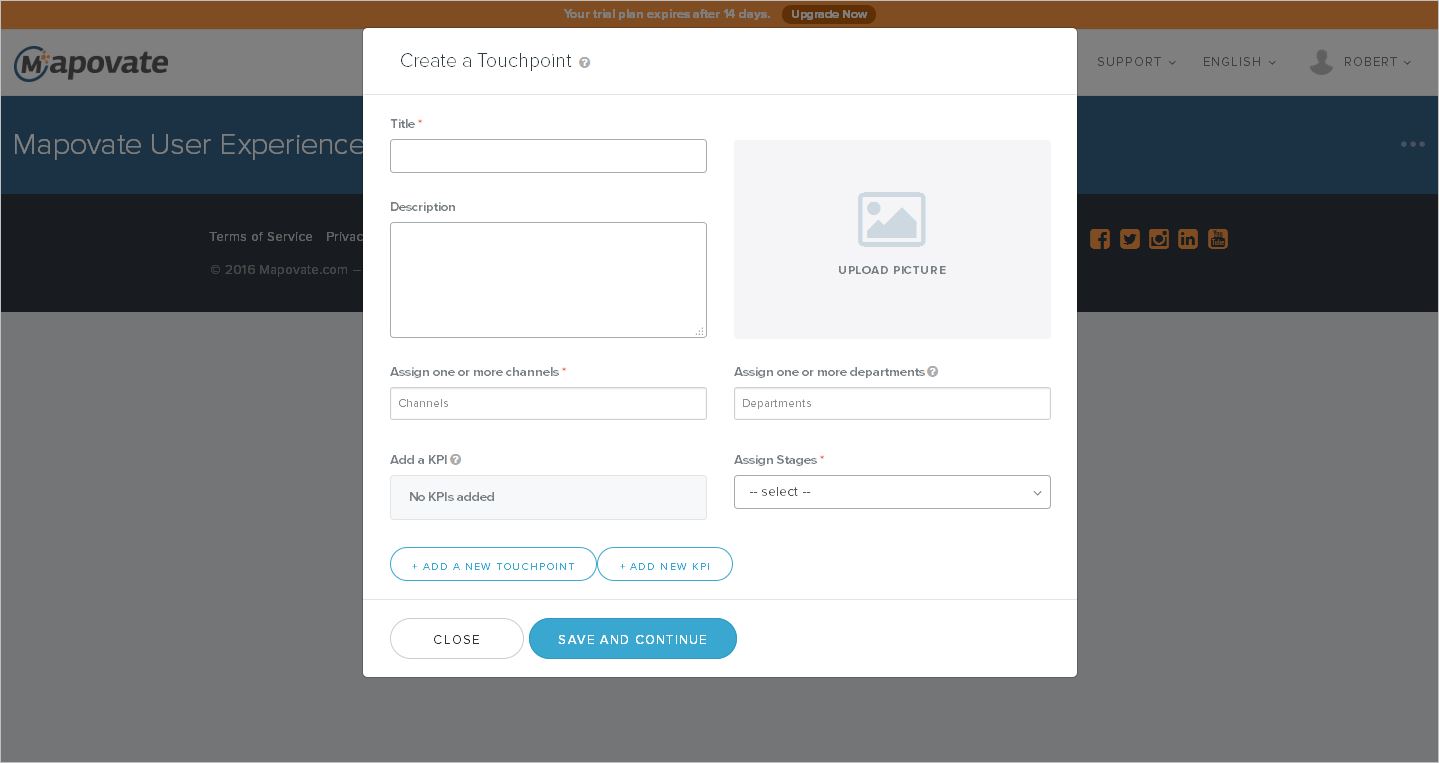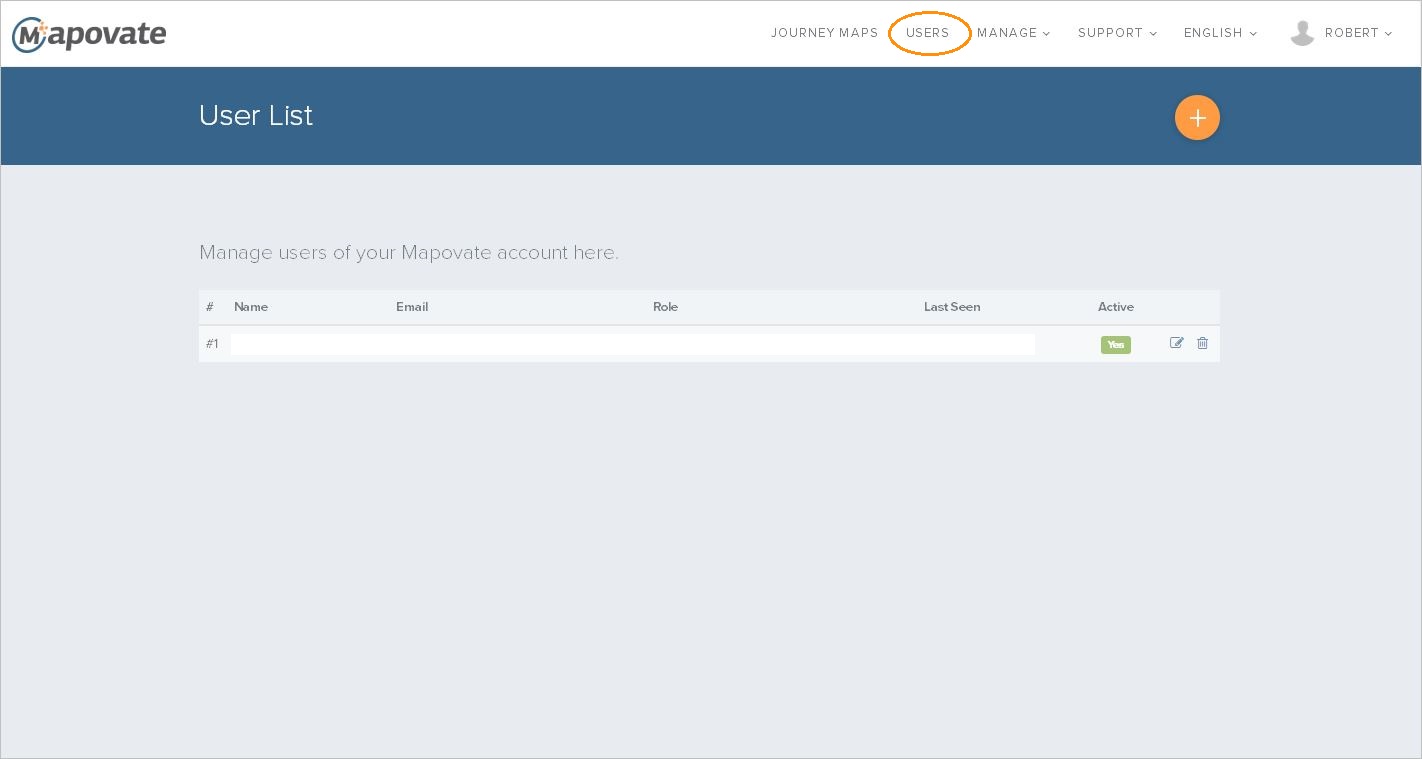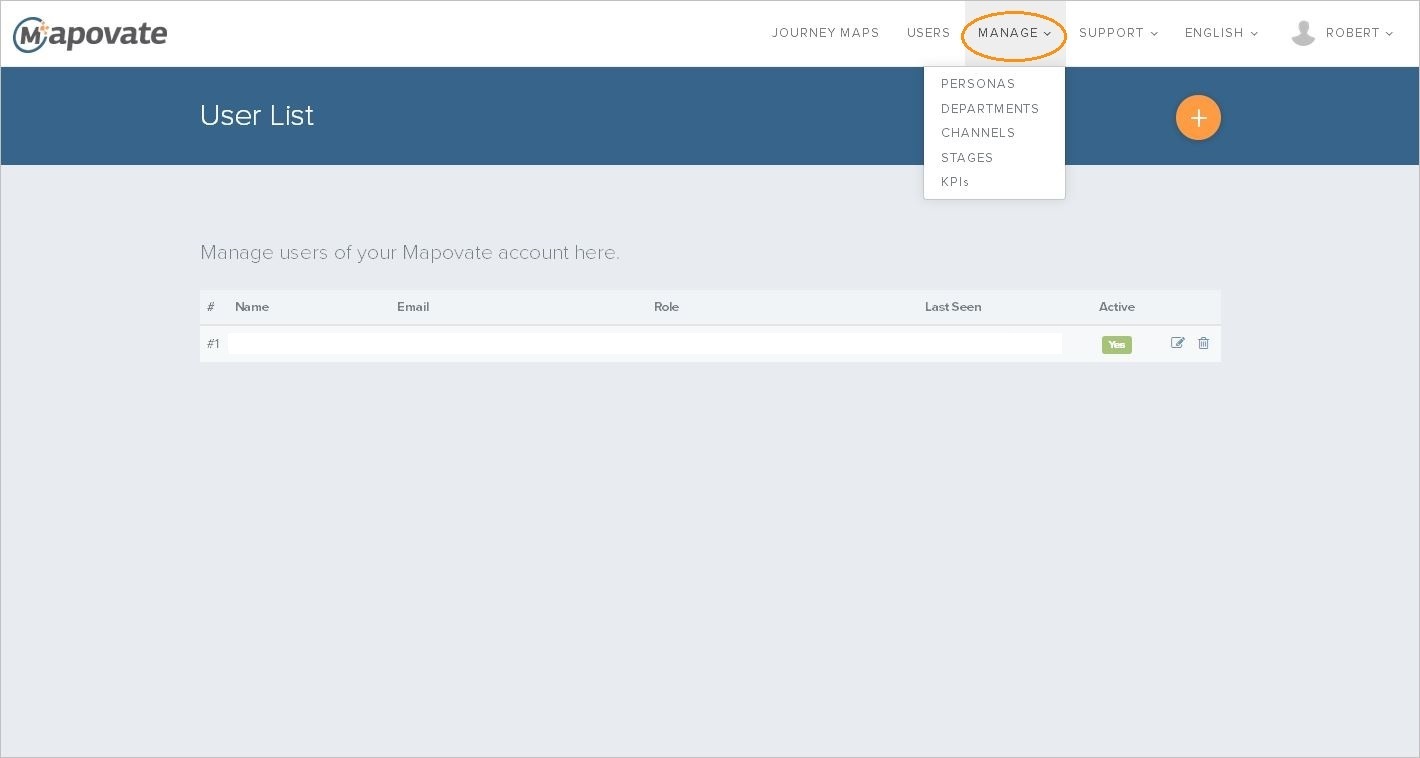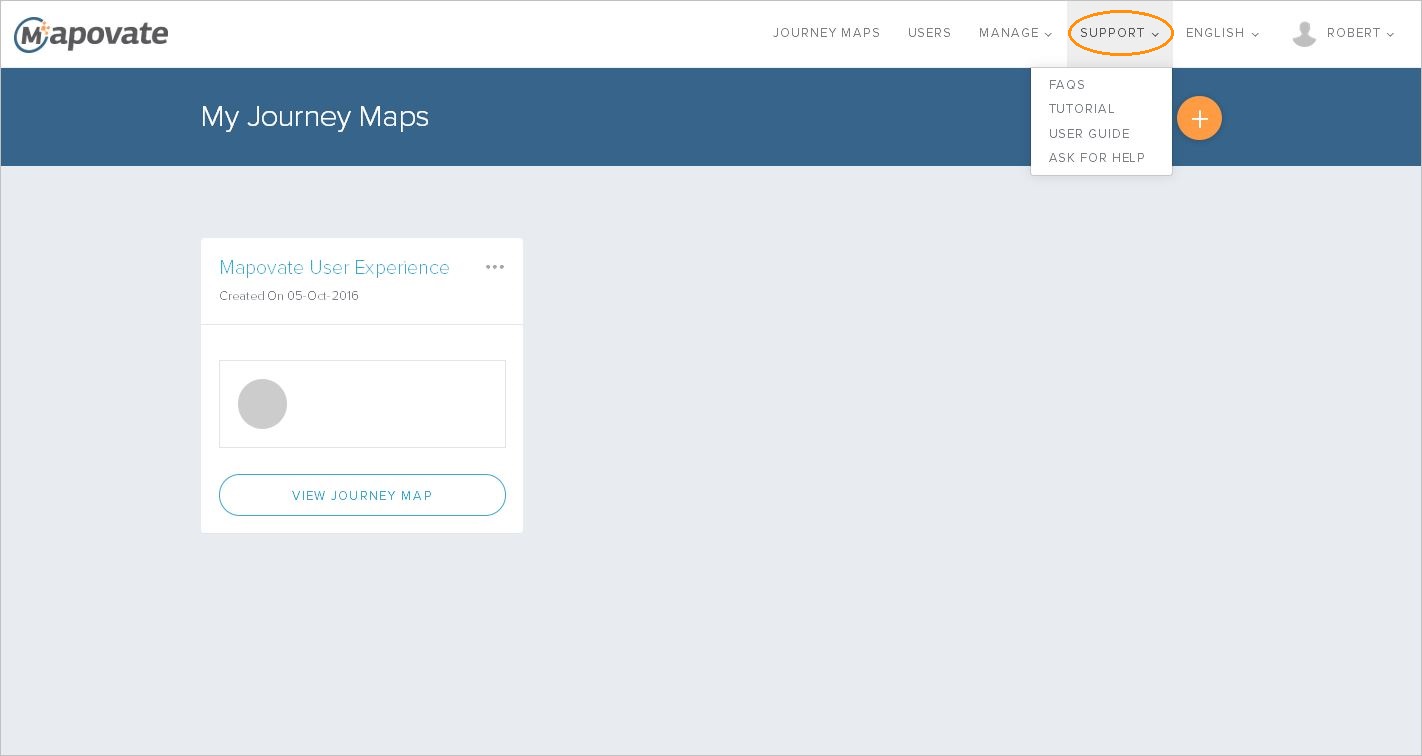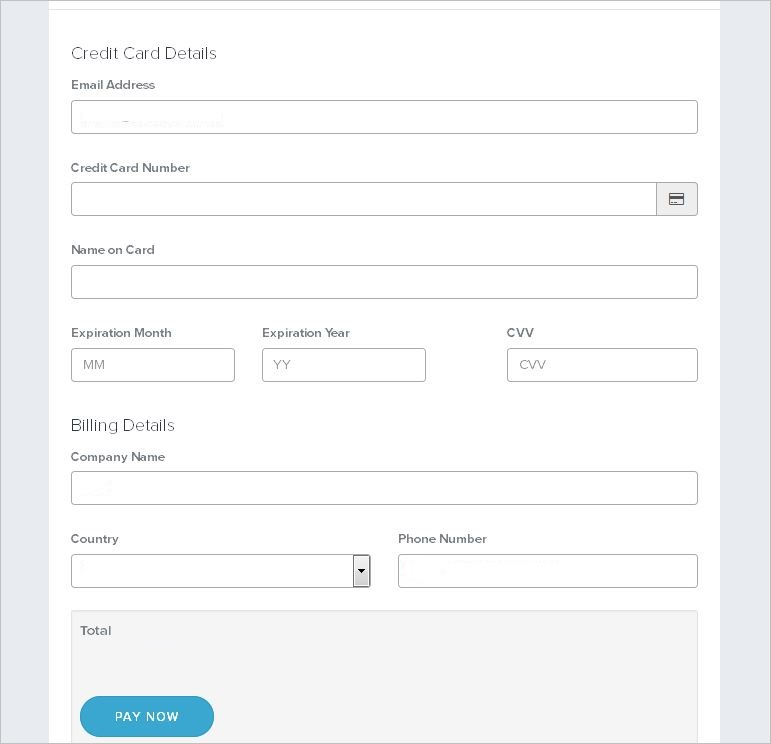- Chapter 1: Registration & Login
- Chapter 2: Linking Mapovate to KnowledgeTRAK
- Chapter 3: Creating a new journey map.
- Chapter 4: Dashboard Management
- Chapter 5: Upgrade Your Account
- Chapter 1: Registration & Login
- Chapter 2: Linking Mapovate to KnowledgeTRAK
- Chapter 3: Creating a new journey map.
- Chapter 4: Dashboard Management
- Chapter 5: Upgrade Your Account
Chapter 1: Registration & Login
Chapter 2: Linking Mapovate to KnowledgeTRAK
Chapter 3: Creating a new journey map.
Chapter 4: Dashboard Management
Chapter 5: Upgrade Your Account